2.kemudian kita membuat tulisan di dalamnya ..yaitu dengan memnggunakan fit text to path.mulanya kita membuat lingkaran seperti biasa namun lebih besar sedikt dari lingkaran yang di dalam …
kemudian tuliskan tulisan yang ada dalam stempel tsb …
Membuat Logo Sony Ericsson
6. Ini contoh hasil logo Sony Ericsson karya saya 😀 hehe
Membuat Logo Telkomsel
1. Jalankan Program CorelDraw, nah buatlah sebuah objek segienam, Pilih polygonal tool, kemudian pada property bar, Anda masukkan nilai 6 untuk membuat segienam

2. Miringkan objek segienam tersebut dengan merotasikannya sebesar 350 derajat

3. Warnai objek tersebut dengan warna abu-abu (gray) dan copy satu objek lagi
beri warna merah, posisikan seperti berikut, hilangkan line dari objek tersebut.

4. Nah sekarang kita akan membuat bentuk lingkaran yang melingkup objek segi enam tersebut, gunakan ellipse tool buat agak melonjong horizontal.
Kemudian Anda copy-kan objek elips tersebut tapi kecilkan sedikit letakkan di atas objek elips yang pertama seperti berikut :

6. Beri warna abu-abu terang (30% black) pada objek elips yang terpotong, letakkan pada
objek segienam, gandakan objek elips yang terpotong tersebut atur posisi sebagai berikut :

7. Sekarang kita akan membuat perpotongan antara objek elips yang terpotong dengan segienam merah,
klik objek segienam merah tekan Shift kemudian klik salah satu objek elips yang terpotong,
pilih metode intersect pada property bar, beri warna putih pada hasil pemotongan,
lakukan hal yang sama pada objek elips yang terpotong lainnya dengan segienam merah.

8. Ketikkan teks TELKOMSEL (Arial, Bold, Italic) di sebelah kanan logonya.

9. Inilah contoh hasil karya saya 😀 hehehe
CARA MEMBUAT WINDOWS VISTA DENAN CORELDRAW
Pada artikel ini saya akan menjelaskan cara membuat lambang windows vista.
1. Buka aplikasi Corel draw, setelah anda masuk Corel draw lalu buat halaman baru (ctrl+N)
2. Setelah itu buat lingkaran agak besar dengan ellipse tool (F7), dan beri warna lingkaran tersebut dengan warna biru tua
3. Buat elips di atas lingkaran tadi dengan ellipse tool (F7), lalu beri warna biru muda dan letakan elips di bawah lingkaran

4. Setelah itu klik interactive blend tool  untuk membuat efek sinar, setelah itu klik gambar elips yang berwarna biru tadi dan tarik ke atas
untuk membuat efek sinar, setelah itu klik gambar elips yang berwarna biru tadi dan tarik ke atas

5. Atur number of steps or offset between blend shapes dari 20 menjadi 70

6. Setelah dirubah number of steps or offset between blend shapes, maka akan jadi seperti ini

7. Setelah itu buat objek kotak dengan rectangle tool (F6)

8. Klik kanan pada objek kotak, tekan convert to curves (ctrl+Q)
9. Buat objek kotak tadi menjadi miring dengan bantuan shape tool (F10)

10. Lalu bengkokan bagian atas dan bawahnya ke atas masih dengan bantuan shape tool (F10), seperti gambar ini

11. Copy menjadi 4 bagian, seperti logo windows, dan beri warna seperti gambar di bawah ini

12. Selanjutnya kita akan memaikna efek gradasi dengan bantuan fountain fill dialog (F11) 
13. Klik gambar yang berwarna merah, lalu klik fountain fill dialog, lalu atur setingannya menjadi Type: Radial, dan To:Yellow (rubah menjadi warna kuning), dan perhatikan gambar kotak dibawah ini, buat gradasi seperti itu (warna kuning berada di sebelah pojok kanan abawah)

14. Dan hasilnya akan seperti ini

15. Warnai yang lain seperti itu dengan langkah ke 13, bedanya jika warna hijau gradasinya ke warna kuning, warna biru gradasinya ke warna putih, warna orange gradasinya ke warna light yellow (kuning muda)

16. Setelah beres group objek tersebut (ctrl+G)
17. Selanjutnya kita akan memberikan efek bayangan dengan bantuan interactive drop shadow tool 
18. Tapi sebelumnya klik dulu objek yang akan kita beri efek bayangan dan seting letak bayangannya 
19. Klik preset listnya dan pindahkan ke flat bottom right, setelah di klik gambar akan menjadi seperti ini

20. Ubah warna bayangannya menjadi biru tua pada drop shadow color, dan rubah setingan drop shadow opacity menjadi 45, dan drop shadow feathering menjadi 9

21. Setelah itu satukan lambang windows tadi ke lingaran yang telah tadi kita buat

22. Buat elips di bagian atas lingkaran lalu beri warna putih tanpa outline

23. Klik elips berwarna putih tadi dan berikan efek transparan dengan bantuan interactive transparency tool  , cara menggunakannya seperti interactive blend tool. Dan gambarpun akan seperti ini
, cara menggunakannya seperti interactive blend tool. Dan gambarpun akan seperti ini

24. Pindahkan lambang windows ke atas dengan menekan tombol sift+page up

25. Ganti backgroundnya jadi warna hitam, agar lebihhidup dan terlihat 3d, dan hasil akhirnya seperti ini.
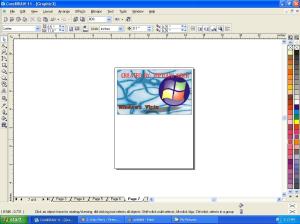
Ms Power Point
Ms. PowerPoint 2007
Mengenal Ms. Power
Point 2007 Microsoft
PowerPoint 2007
adalah program aplikasi
untuk membua
presentasi secara
elektronik yang handal.
Presentasi PowerPoint
dapat terdiri dari teks,
grafik, objek gambar,
clipart, movie, suara
dan objek yang dibuat
program lain. Program
ini pun dapat dicetak
secara langsung
menggunakan kertas,
atau dengan
menggunakan
transparansi untuk
kebutuhan presentasi
melalui Overhead, serta
dapat dicetak untuk
ukuran slide film.
Apabila dibutuhkan
dibagikan kepada
audiens sebagai bahan
pendukung dalam
presentasi, maka kita
dapat mencetaknya
seperti notes, handout,
dan outline. Kita juga
dapat menampilkan
presentasi secara
online baik melalui
internet maupun
intranet. >>
Mengaktifkan Ms.
PowerPoint Langkah
pertama yang harus
dilakukan adalah
mengaktifkan Ms.
PowerPoint 2007 ini
bisa dilakukan dengan
langkah berikut: • Klik
START, pilih Program,
pilih Microsoft Office,
Microsoft Office
PowerPoint 2007 posisi
menu bisa saja tidak
sama antara satu
komputer dengan
komputer lainnya. >>
Fungsi dari Tools dalam
Ms. Power Point 2007
Terdapat perbedaan
istilah yang digunakan
Ms. PowerPoint 2007
dibandingkan versi
sebelumnya, antara lain
penggunaan istilah
Ribbon Tabs untuk
menggantikan menubar
dan Ribbon untuk
kumpulan toolbar (tools
group) 1. Fungsi Utama
Tombol Ms. Office (Ms.
Office Button) Ms.
Office Button berisi
fungsi-fungsi utama
dari File, antara lain:
New, Open, Save, Save
as, Print, Prepare, Send
& Publish. 2. Quick
Access Toolbar berisi
shortcut untuk fungsi
Save, Undo, and,
Repeat. Shortcut ini
dapat ditambah dengan
mengklik panah di
sebelah kanan.
Hello world!
Welcome to WordPress.com! This is your very first post. Click the Edit link to modify or delete it, or start a new post. If you like, use this post to tell readers why you started this blog and what you plan to do with it.
Happy blogging!




